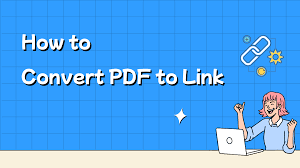Transforming a PDF to a link can change the way you share documents, offering a seamless, clutter-free method to distribute information. In this guide, we’ve compiled the best tools and practices for converting your PDFs to shareable links. Keep reading to improve the way you share your digital documents.
Part 1. How Do I Turn a PDF into a Link?
Creating a link from a PDF is a simple and effective process. Here, we’ll explore several efficient methods and steps for accomplishing this.
UPDF is a versatile tool that facilitates easy management of PDF files, including sharing them as links. Here’s how to use UPDF to turn a PDF into a link:
1. Launch UPDF: Open the application and click “Open File” to upload your PDF.
2. Access Share Settings: Once the document is loaded, click the share button. A tooltip saying “Share this file with others” appears on hover.
3. Generate Link: In the sharing settings, you can adjust options like the link’s expiration date. Click “Generate Link” after setting your preferences.
4. Share the Link: Distribute the generated link to others as needed.
Pros:
● Quick and straightforward process.
● Allows you to set restrictions (such as disable/enable copy/print/download), enhancing control over document access.
● Also provides other sharing ways, including share via a QR code or email.
UPDF excels with its easy to use interface, making it simple for any user to create and share PDF links. This tool also provides editing and security features, positioning it as an adaptable option for both everyday users and professionals who require effective document management capabilities.
Google Drive
Google Drive is a widely-used cloud storage service that provides users a place to store files online and access them from any device. It also provides a convenient way to share PDFs as links. Here’s how to create a link using Google Drive:
1. Upload the PDF: Log into your Google Drive account and upload the PDF file you’re intending to share.
2. Click Share: Once uploaded, open the file then click “Share” on the top right corner.
3. Adjust Sharing Settings: Customize who can view, comment, or edit the document by choosing the appropriate settings.
4. Copy the Link: Click ‘Copy link’, then share it with your recipients.
Pros:
● Accessible from any device with internet connectivity.
● Extensive control over file sharing permissions.
Cons:
● Users must have a Google account to fully interact with shared files, potentially limiting accessibility.
FlippingBook
FlippingBook is a digital publishing tool that converts PDFs into interactive, online flipbooks, ideal for creating engaging digital catalogs, magazines, and reports. Here’s how to use FlippingBook to generate a link to your PDF:
1. Upload Your PDF: Go to the FlippingBook platform and register an account. Then, upload the PDF file you want to share.
2. Convert to Flipbook: Automatically convert your PDF into a flipbook format after the upload completes.
3. Publish the Flipbook: Once the conversion is done, click ‘Publish’ to make your flipbook available online.
4. Generate and Share the Link: FlippingBook will provide a unique URL to your publication, which you can share with your audience directly.
Pros:
● Offers an engaging and professional way to present PDF content.
● Easy to distribute with a single link.
Cons:
● Requires a subscription for full features.
● Not as straightforward for simple PDF file sharing due to the emphasis on presentation.
Adobe Acrobat
Adobe Acrobat is a tool known for its comprehensive PDF creation and editing capabilities. It also offers features to share PDFs easily through generated links. Here’s how to create a link in Adobe Acrobat:
1. Open Your PDF: Launch Adobe Acrobat and load the PDF you want to share.
2. Generate a Link: Click on ‘Create Link’. This action will upload your PDF to Adobe Cloud. The upload time varies depending on the file size.
3. Copy the Link: Once the upload completes, the link is generated and ready to be copied.
4. Share the Link: Paste the link into an email, message, or any other form of communication to share it with your intended recipients.
Pros:
● Streamlined sharing process integrated with Adobe Cloud for easy access.
● Immediate link availability for quick sharing.
Cons:
● Dependence on Adobe Cloud may raise concerns for those cautious about cloud storage.
● May require an Adobe subscription.
Part 2. Bonus Tip: Are There Other Ways to Share PDFs?
Yes, there are several other ways to share PDFs beyond link generation. One effective method is directly emailing the PDF as an attachment. Additionally, users can utilize cloud storage platforms like Google Drive or UPDF to upload and share PDFs via shared folders or direct links. For those using UPDF, its features support comprehensive PDF editing and annotation, which can be applied before sharing to ensure the document meets all necessary specifications.
Conclusion
Exploring different ways to turn a PDF into a link can significantly streamline your document sharing. While there are various tools available, integrating solutions like UPDF or Adobe Acrobat into your workflow can enhance efficiency for sharing documents!